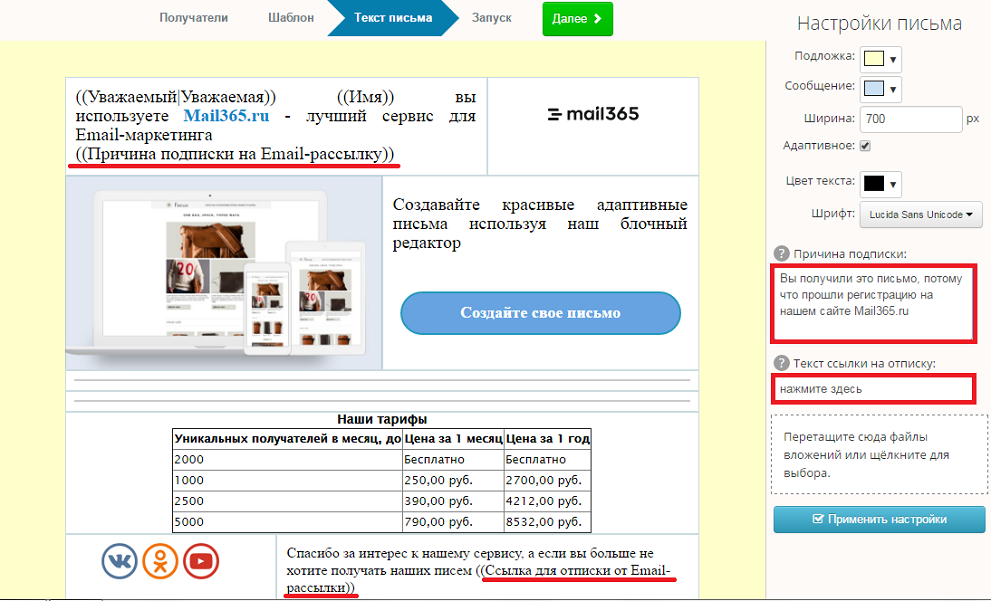Составляем шаблон письма – работа с блочным редактором.
Для того чтобы составить свой уникальный шаблон письма, вы можете воспользоваться нашими редакторами:
- HTML- редактор – позволяет написать простое текстовое письмо или с помощью HTML-кода составить более интересный и красивый шаблон.
- Блочный редактор – простой и доступный редактор, в котором любой пользователь сможет создать для себя яркое и привлекающее внимание письмо, не зная языка HTML и оперируя уже подготовленными блоками.
В данной статье речь пойдет именно о создании шаблона письма с помощью блочного редактора.
Наведите мышку на вкладку «Email-рассылка» и в выпадающем списке выберите пункт «Шаблоны Email». На открывшейся странице нажмите на кнопку «Создать шаблон», откроется окошко, в нем вводим название шаблона, выбираем «Блочный редактор» и нажимаем на кнопку «Сохранить».
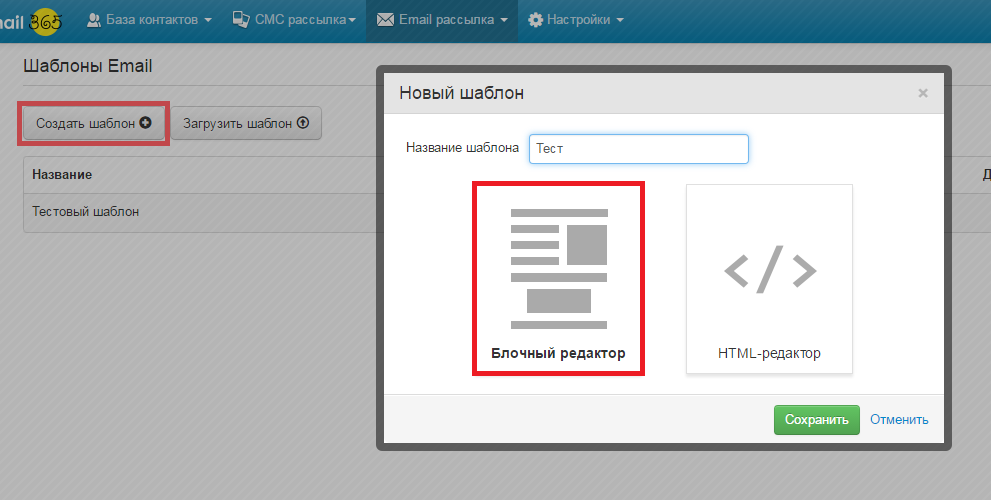
На первом шаге вводим тему будущего письма, позже, когда решите запустить рассылку, используя данный шаблон, ее можно будет отредактировать на шаге «Запуск рассылки».
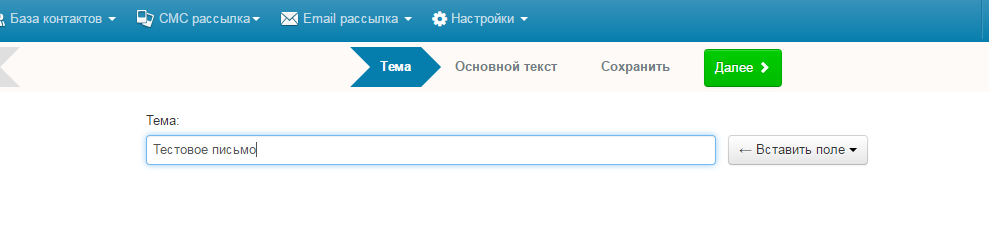
На втором шаге создаем сам шаблон письма. Обратите внимание, в левом столбце расположены строки и блоки, из которых будет составляться шаблон письма, а в правом столбце настройки, которые будут меняться в зависимости от редактируемого блока, а в середине непосредственно поле для составления шаблона.
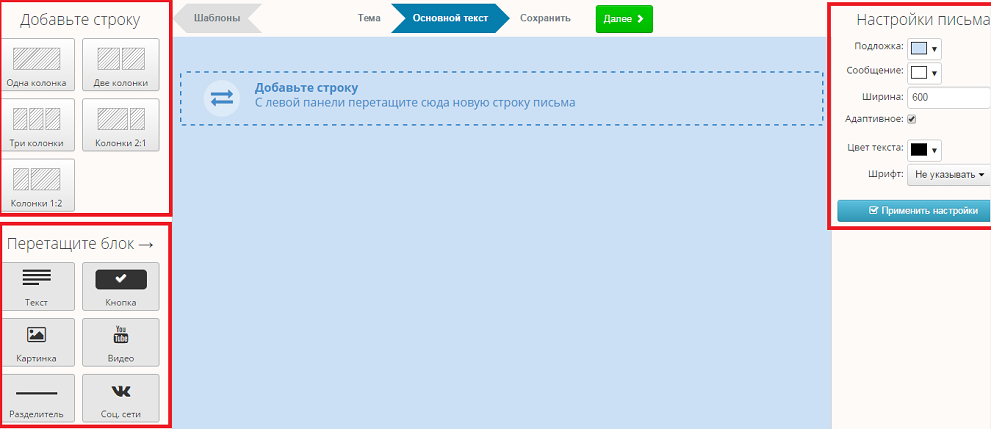
Собираем каркас шаблона из строк и столбцов, перетаскивая их на голубое поле.
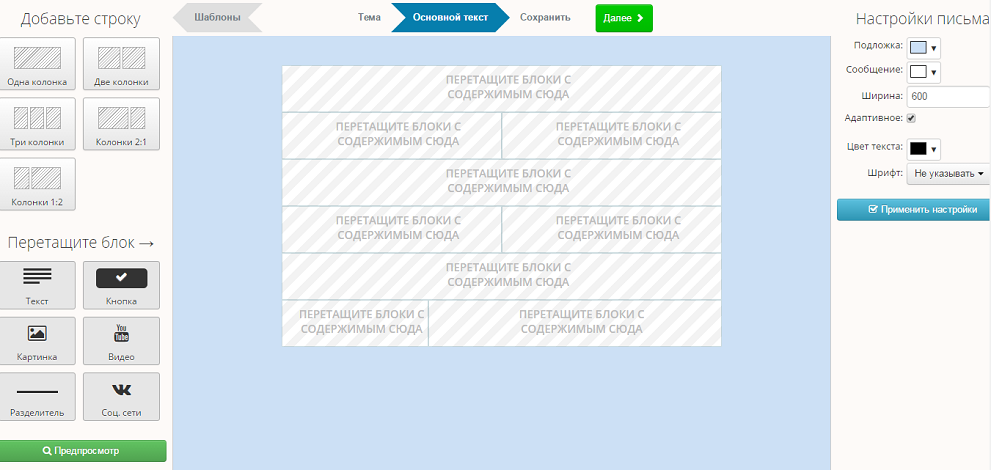
После того как каркас будет построен, перетаскиваем в него нужные вам блоки. Обратите внимание, что в одну ячейку строки, можно поместить несколько блоков друг под другом.
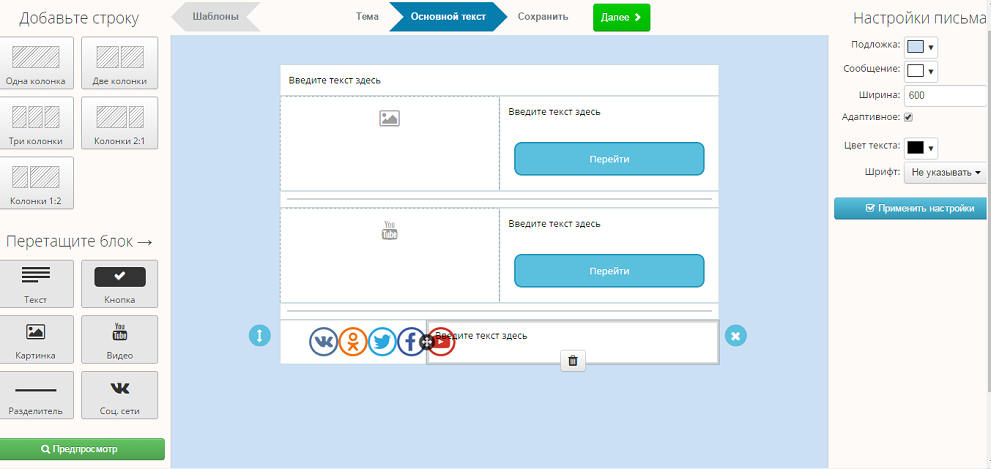
Если вы перетащили не тот блок/строку или хотите их просто заменить, наведите на выбранный блок/строку, воспользуйтесь кнопочкой с корзиной для удаления блока и крестиком что бы скрыть строку.
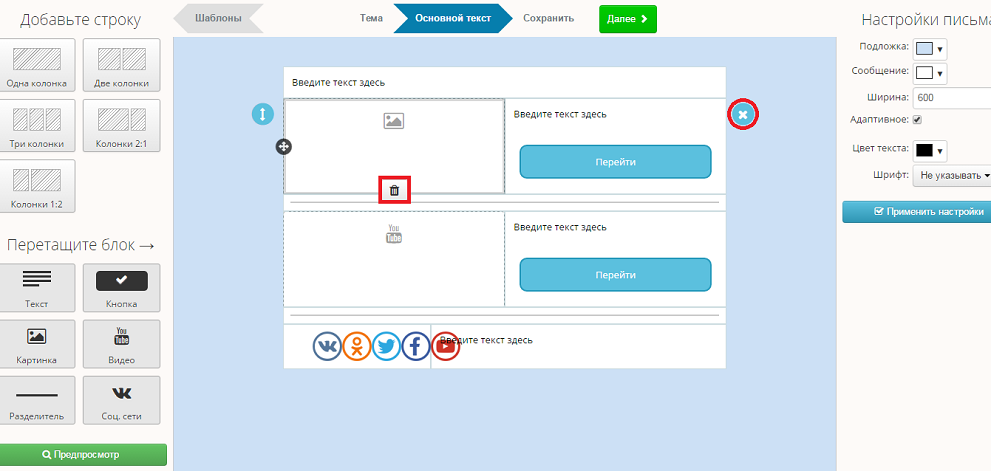
Для того чтобы переместить строчку со всем содержимым, наведите на выбранную строчку, нажмите на стрелочку вверх-вниз и перетащите строку в нужное место. Если нужно перетащить только один блок, но наведите на нужный блок и нажав на стрелочки на левой грани блока, перетащите его в нужное место.
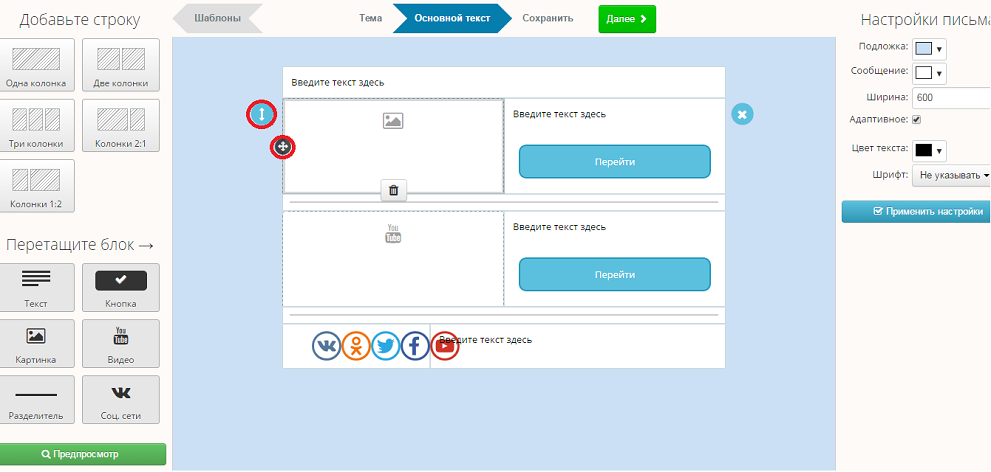
После того как вы разместили все блоки в том месте и порядке как вам необходимо, переходим к редактированию общих настроек письма и отдельно каждого блока. О настройке блоков и дизайна письма вы можете прочитать тут.
После того как шаблон письма будет заполнен, с помощью кнопки «Предпросмотр» вы сможете увидеть, как будет выглядеть письмо при его просмотре на компьютере или мобильном устройстве.
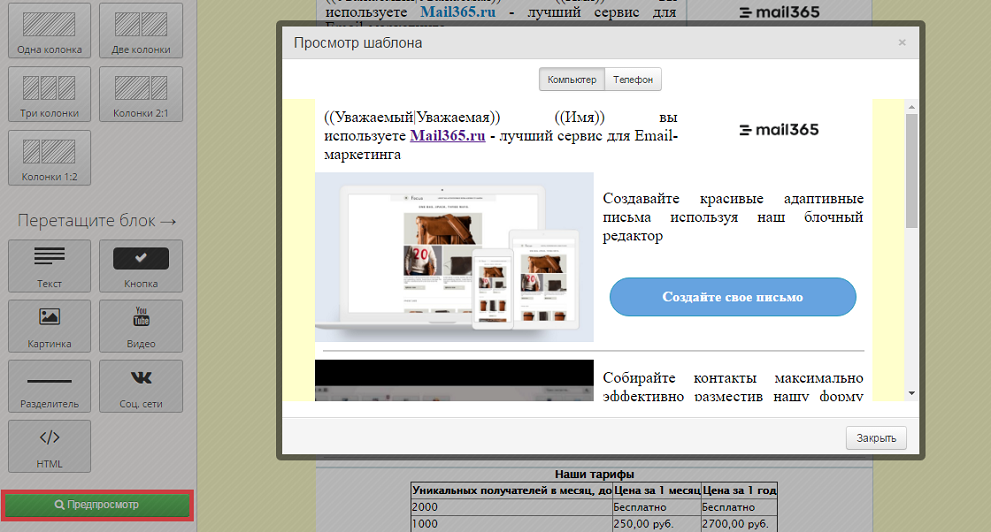
Если вы добавляли в шаблон поля (например, поле «Имя») то система предложит вам заполнить «Альтернативный текст». Для того чтобы заново не строить весь шаблон, вы можете на шаге «Альтернативный текст» нажать на кнопку «Заполнить из основного», которая расположилась внизу левого столбца под блоками, и увидите ваш шаблон, который был создан на предыдущем шаге. Вам остается только отредактировать текст письма, удалив переменные поля («Имя», «Фамилия» и др.), которые могут быть заполнены не у всех ваших клиентов, а так же поля обращения такие как «Уважаемый|Уважаемая».
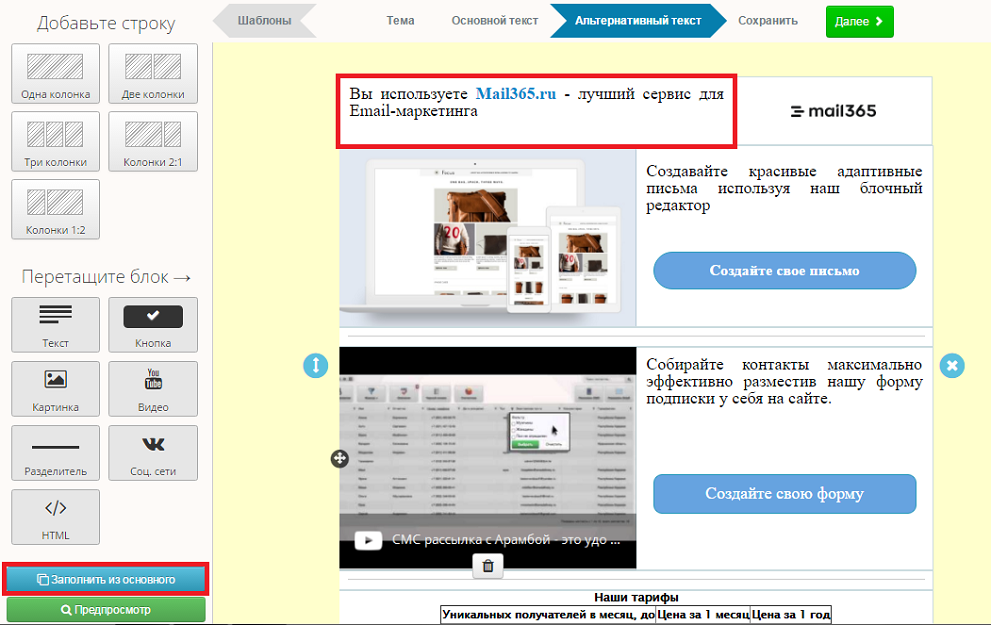
На шаге «Сохранить» указываем название шаблона и нажимаем на кнопку «Сохранить».
Сохраненный шаблон вы можете использовать, как в массовых рассылках, выбрав его из сохраненных шаблонов при создании рассылки Email на шаге «Шаблон», так и при создании цепочки писем нажав на кнопку «Создать из шаблона».
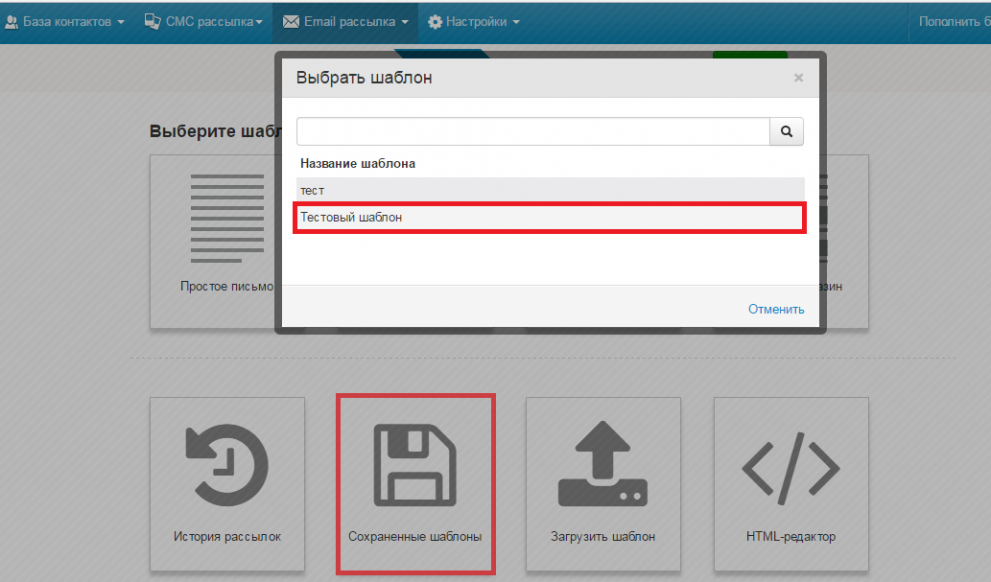
На шаге текст письма, как при запуске массовой рассылки, так и в цепочках писем, вам останется только заполнить окошки «Причина подписки» и «Текст ссылки на отписку».